Normally when speaking about digital mixing, individuals will first consider publicity mixing. That is right, however it will possibly do greater than that. There is a number of conditions the place digital mixing might be very useful. Not solely can it assist create a greater photograph, it additionally eases you in your capturing expertise. In this text, I will share how I use a digital mixing in Photoshop to create a way more fascinating composition.

I took the photograph above of Batu Cave in Malaysia. I selected so as to add a couple of pigeon photographs from a collection that I captured, and blended all of them collectively right into a single photograph with the digital mixing method.
Select photographs
Here are the uncooked photographs that I going to make use of. You can see that there are pigeons in several places in every of the pictures.
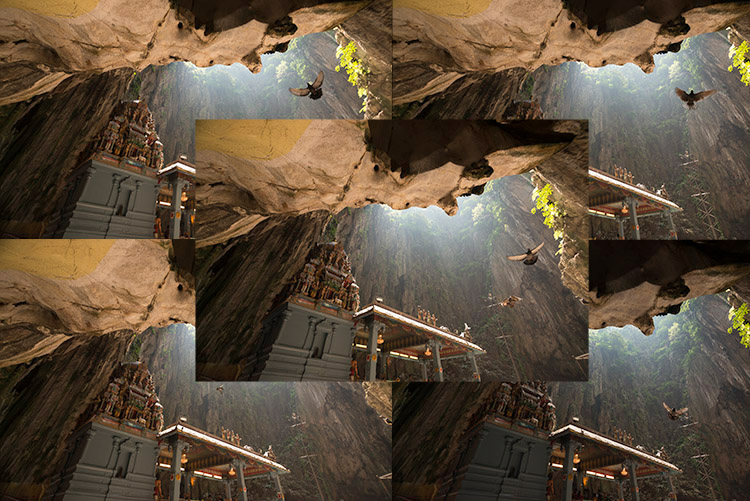
Open Photoshop
Next with Photoshop open, I load all of the photographs into one place as totally different layers. You can rename them if you’d like, as I did right here.
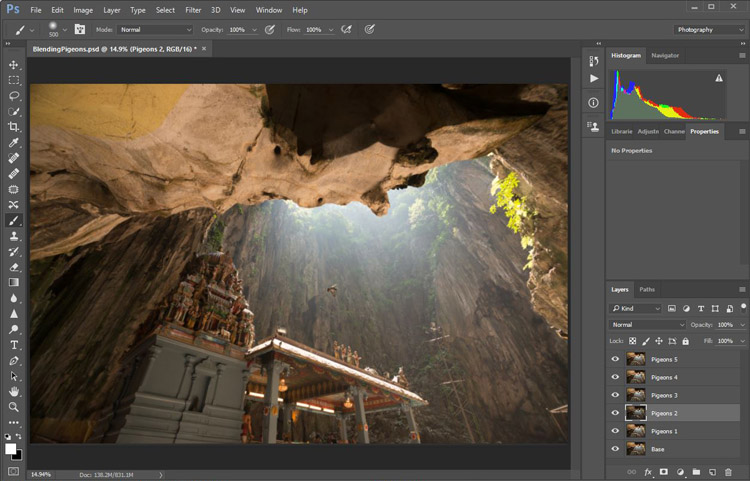
Back up for a second: How the photographs have been achieved
Notice there’s a “base” layer on the backside. That picture was captured with totally different digital camera settings in comparison with the pigeon photographs. I do that as a result of usually earlier than capturing any further photographs such because the pigeon pictures, I will first take a number of photographs with the BEST digital camera settings for that state of affairs. In this case, that was ISO one hundred, aperture of f/H, B/thirtieth of a second shutter velocity.
However, the B/thirtieth shutter velocity was too sluggish to seize any pictures of pigeons. So I wanted a quicker shutter velocity which ended up with digital camera settings of; ISO 800, f/H, and M/640th of a second. This allowed me to freeze the motion of the pigeons, however on the similar time, it additionally generated extra noise within the photographs (ISO 800 examine with ISO one hundred) and a barely extra shallow depth of area (f/H in contrast with f/H) leading to a softer background.
So the perfect state of affairs is to have them each collectively in a single last picture. Using the digital mixing method you possibly can have the most effective picture high quality photograph with lesser noise and higher focus, after which mix in solely the pigeons from later pictures. The pigeons will seem to have extra noise than different areas of the photograph however solely in very small areas and you are able to do a separate Noise Reduction only for the pigeons if wanted.
Shooting sequence
Here is the capturing course of in sequence, to offer you a greater image:
- Decide on a composition.
- Take your photograph with the perfect (optimum) digital camera settings for the scene.
- Without shifting your composition, change the digital camera settings to seize something that appears fascinating to you. For instance; animals, folks that capable of deliver out the environment of the place resembling monk praying in a temple, and even any lifeless objects comparable to trains or boats, or anything you possibly can consider or discover within the scene.
Photoshop steps
Step #B – Turn off some layers
Back in Photoshop, you will notice there’s an “Eye” icon beside every layer. This signifies that all these layers are seen. Temporary, let’s disguise all of the pigeon photographs first by clicking on the “Eye” icon to uncheck every layer. Leave solely two seen, the Base and Pigeons B layers.
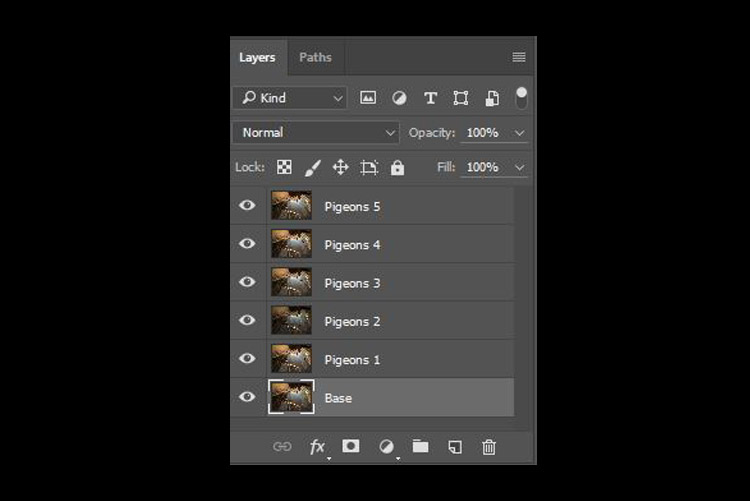
Step #P – Add a layer masks
Next, choose the Pigeons B layer and whereas holding down the Alt key, click on on the “add layer masks” icon (circled within the pink within the photograph under left). You shall have a black rectangle seem on the proper aspect of the layer, as seen within the photograph under proper. This is so as to add a reverse layer masks in your layer, the black masks means it’s hiding what’s at present on this layer. If you don’t maintain the Alt key if you click on on the icon, it’ll create a white masks which can reveal what’s presently within the layer.
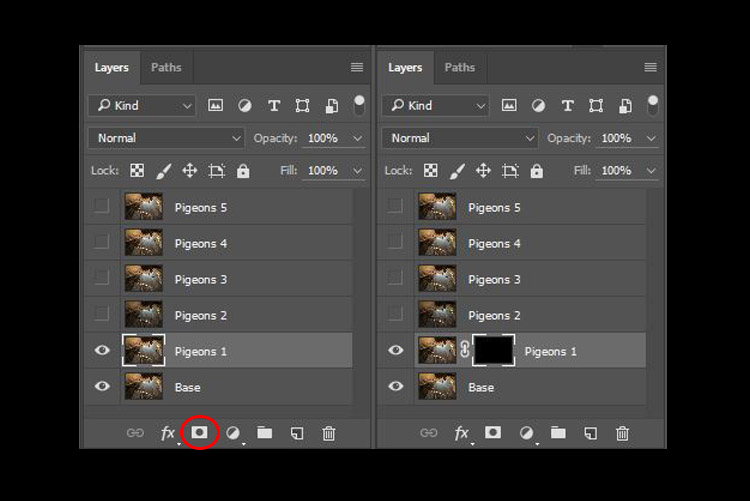
Step #A – Paint on the masks to disclose the fowl
Now we have now a black masks. To mix in solely the pigeon from that layer, we might want to choose the Brush Tool and paint on the masks in white over the pigeon’s space. Note: A black masks means hiding and white means revealing the layer.
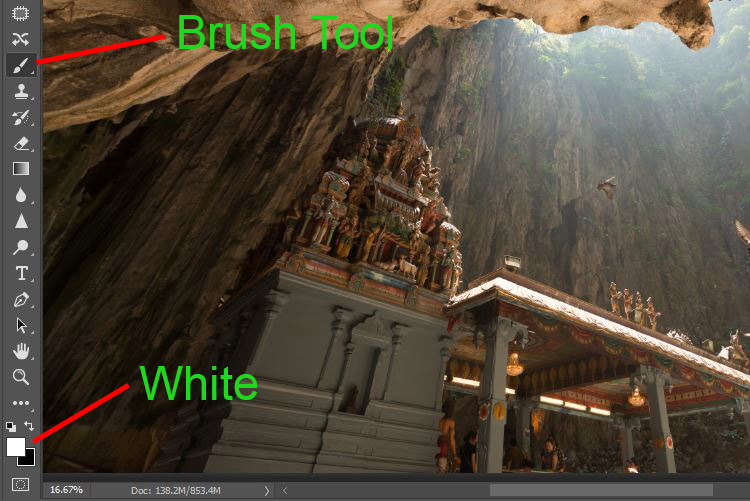
After choosing the Brush device, ensure you are utilizing a mushy edged brush, and the opacity is about to about seventy five%. The opacity will have an effect on how a lot of your portray outcome will probably be utilized. Using opacity at one hundred%, you solely want to color as soon as to completely reveal that exact space. However at seventy five % or lesser opacity, you will want to repeat the portray few occasions with a view to obtain the one hundred% impact. It is slower, however on the similar time it create a smoother edges and the layer is best blended to the unique picture.
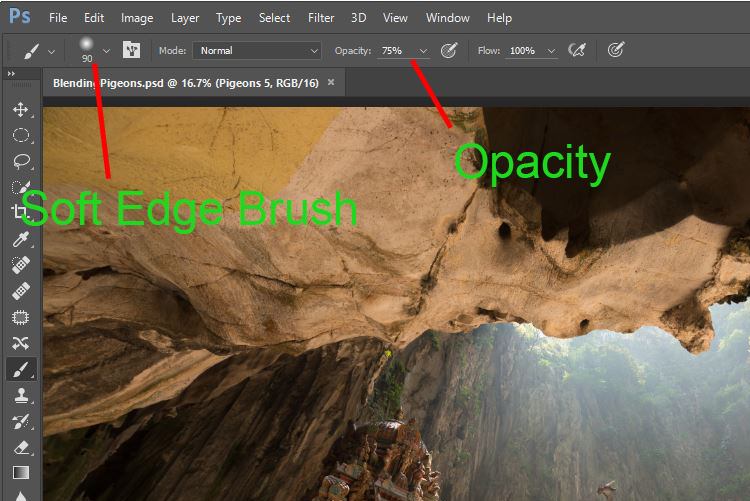
Notice if you do the portray, the masks on the layer additionally displays your portray end result. Congratulations, now you’ve gotten the primary pigeon blended in! Let’s repeat the identical course of for the subsequent layer.
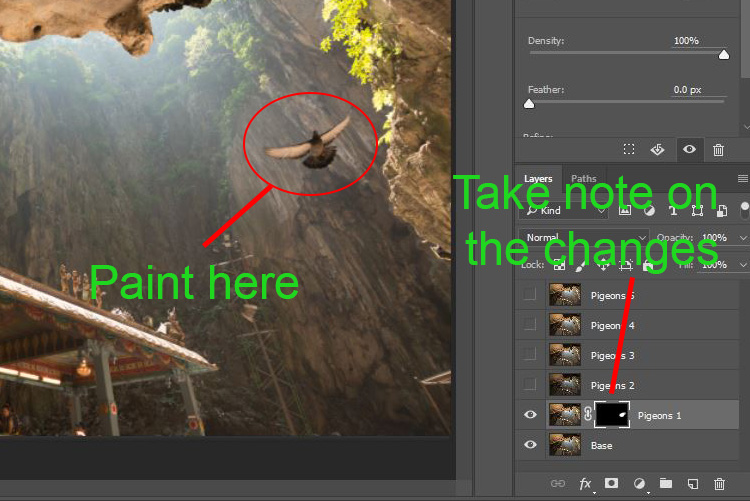
Step #A – Repeat on subsequent layer
By performing the identical steps on the “Pigeons P” layer, you’ll now have the second pigeon added. But wait, one thing isn’t proper. Do you discover that the second pigeon has darkish edges surrounding it? Why?
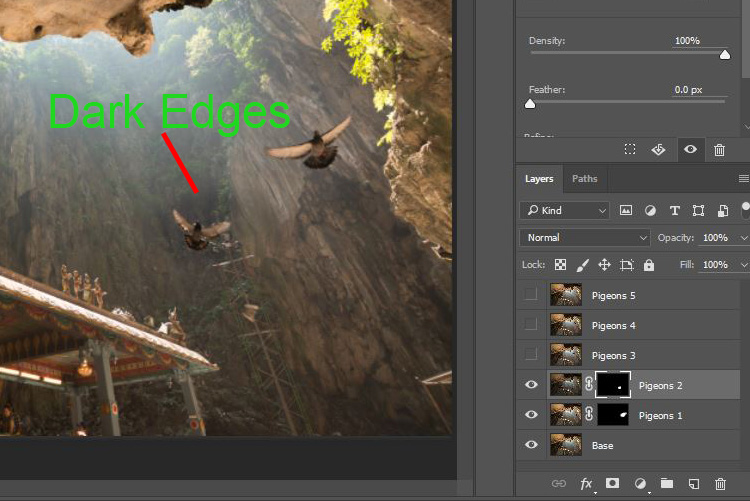
This is as a result of even on the similar digital camera settings, the lighting circumstances might have modified in the course of the capturing course of. This picture was captured when there have been clouds blocking the solar and it dimmed the sunshine within the cave. Instead of fixing this by performing some actually exact masking (by zooming in and brushing rigorously on the sting of the pigeons, which could be a tedious course of), let’s attempt including a Curves adjustment layer.
Before doing any adjustment with the curve layer, proper-click on on it and select “create clipping masks”. This will be sure no matter adjustment is completed right here will solely have an effect on the layer under it. Now add some brightness by barely pulling the curve up, as proven under proper.
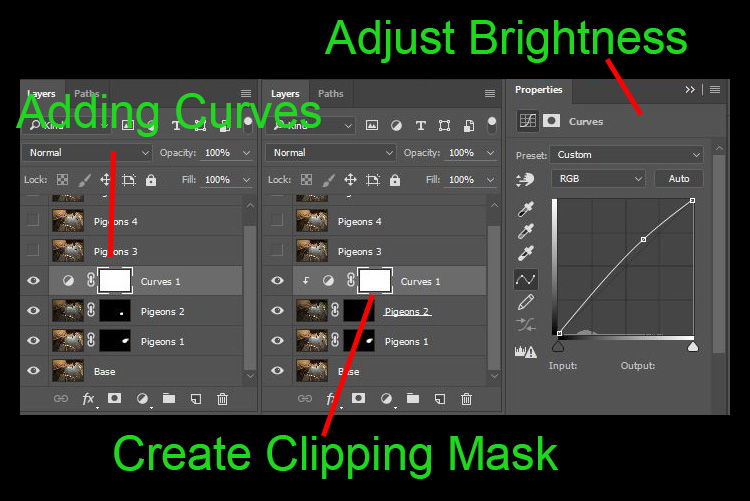
The environment of the second pigeon seems a lot better now. Other than utilizing a Curve, you are able to do this on another adjustment layers similar to shade stability adjustment layer to right the tone of the actual layer, if the white stability is just not equal with the background.
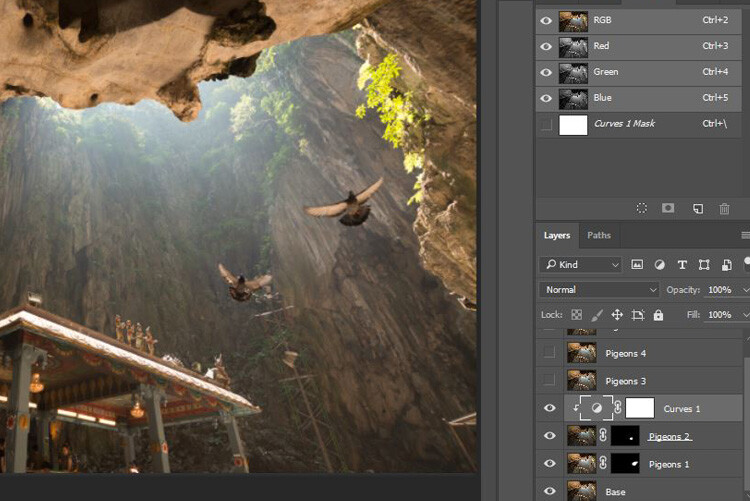
You can see the hen blends in a lot better now with the Curve utilized.
Step #H – Complete masking on all layers
Let’s proceed with the remainder of the layers. The masking outcomes will seem like the photograph under upon getting carried out the mixing course of.
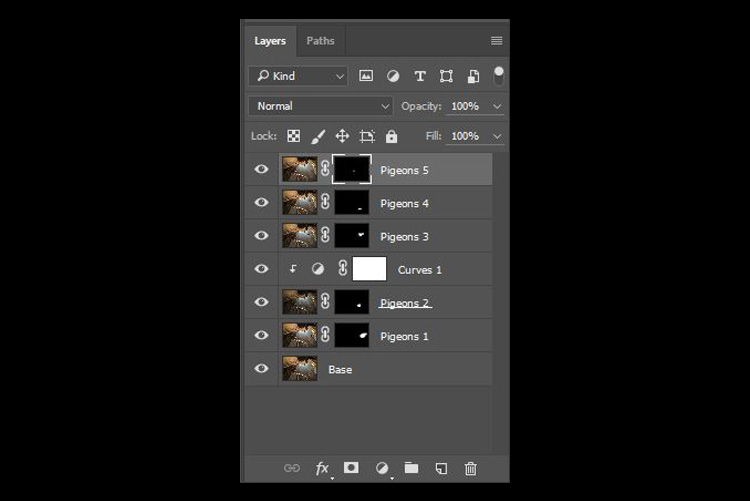
Finally
Here is the ultimate output of the digital mixing. Now you’ll be able to carry out some other submit-processing changes from right here by making use of distinction, altering colour stability, sharpening, or some other course of that you simply assume is important to reinforce your photograph.

I hope you have got loved this text, and it provides you some concepts or inspiration. If you might have any questions or strategies, be happy to go away a remark under.
The submit How to do Digital Blending in Photoshop to Create a Composite Photo by Grey Chow appeared first on Digital Photography School.